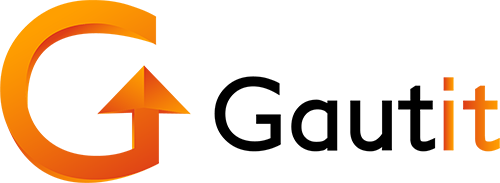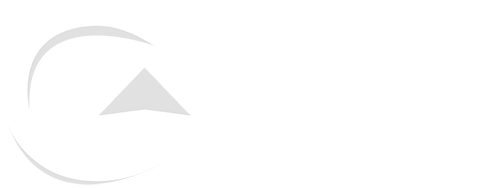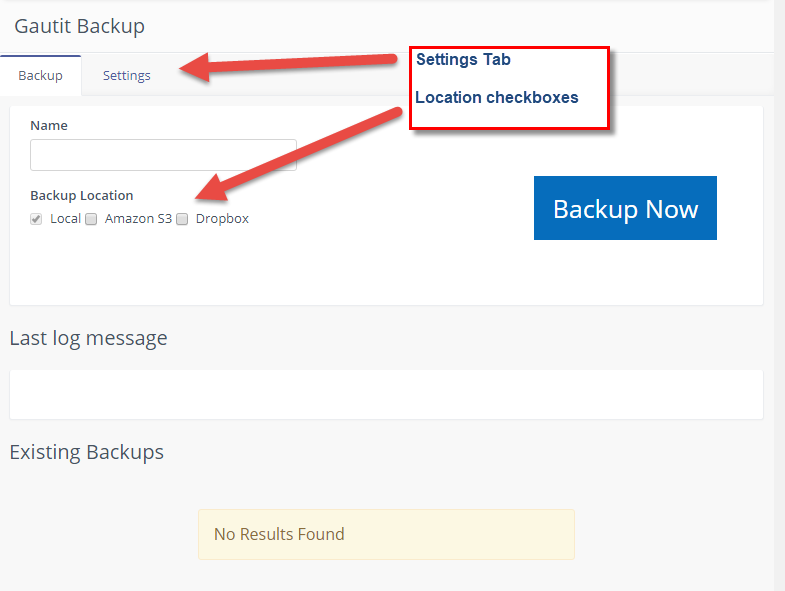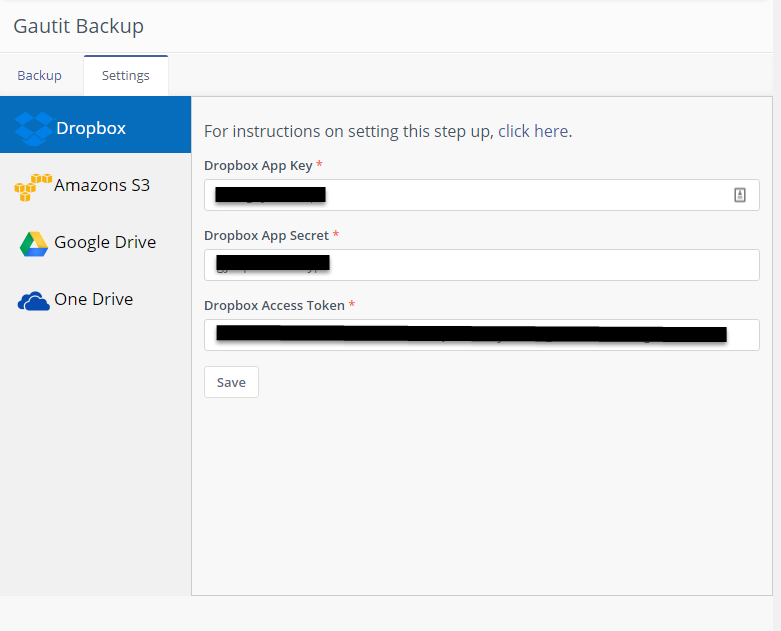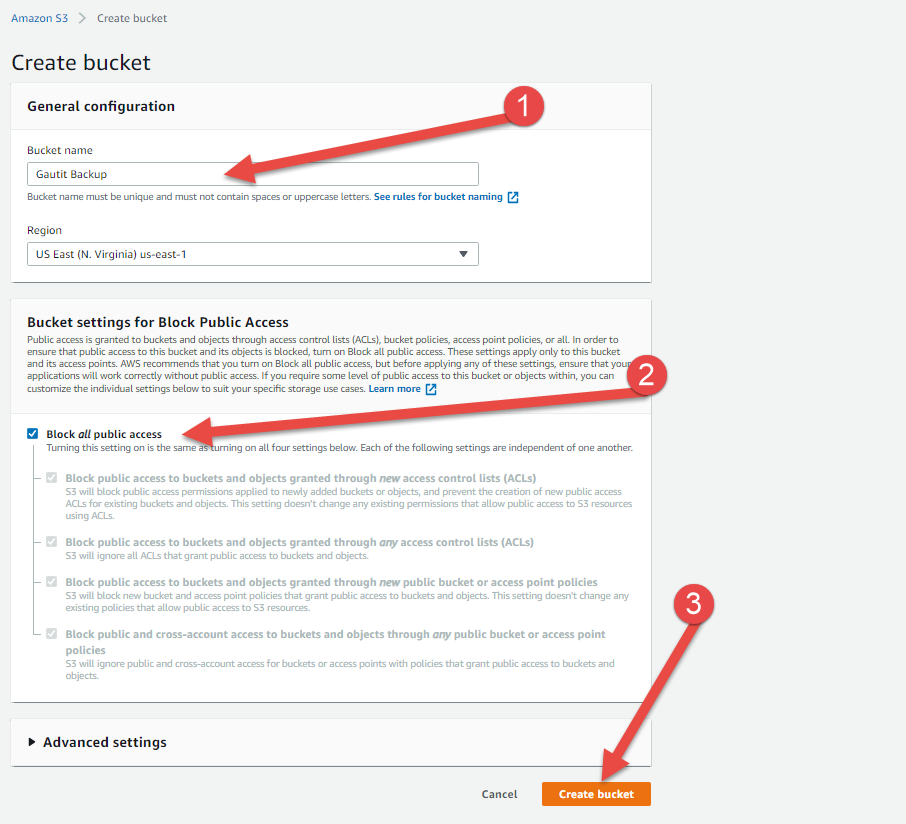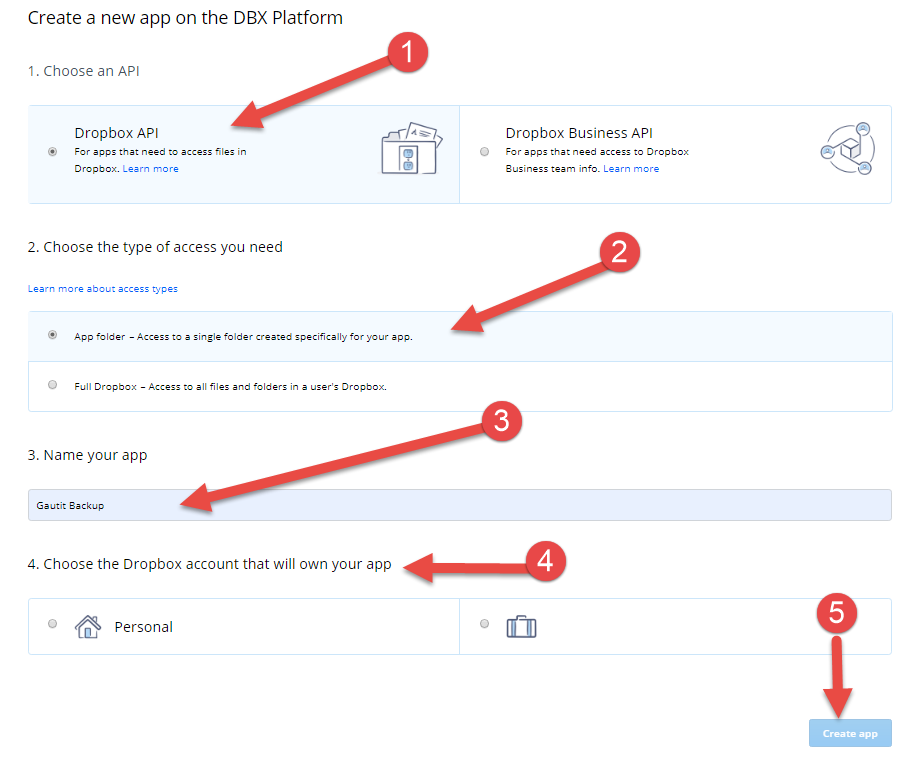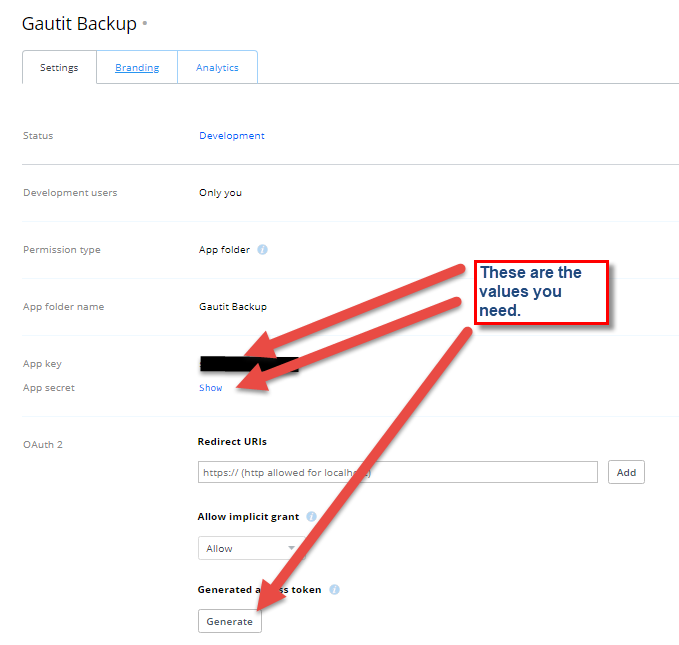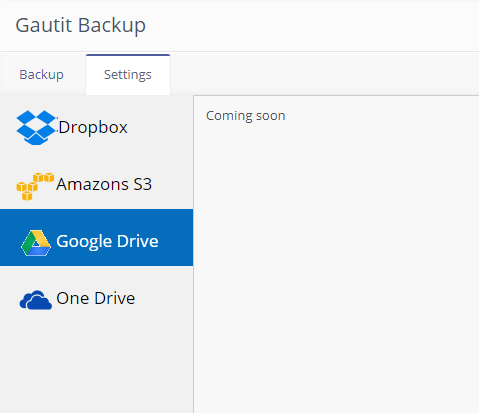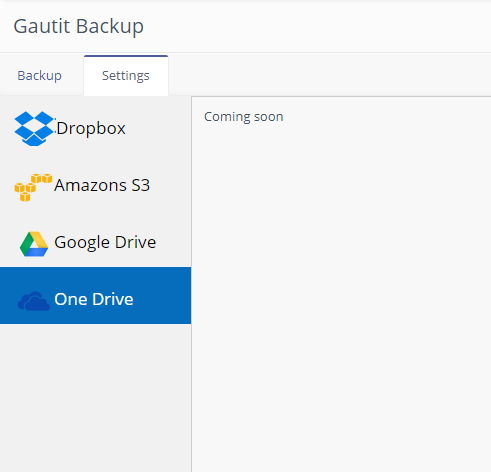Thanks for downloading the Gautit Backup plugin for Mautic.
Installation:
Like any Mautic plugin you will unzip the plugin.
Copy the GautitBackupBundle folder to the folder plugins, in the Mautic installation. It will be in the root or first level of the installation.

Clear the cache folder from Mautic using the standard procedure:
The easiest is to go to the /app/cache folder and delete the /prod/ folder. If you want to do it via CLI command, navigate to the Mautic root folder and run rm -rf app/cache/prod . The new cache files will generate itself after the next Mautic refresh in the browser. or use the Mautic command line from the root directory of your Mautic installation: app/console cache:clear
Alternatively, you can use the GautIt Cache Cleaner plugin
Now open Mautic and login.
On the dashboard click the gear icon in the top right. This opens the configuration menu, click plugins.

Click the install/upgrade button on the plugins page.

Select the Gautit Backup plugin by clicking on it.

Then select yes under Published to make the plugin active. Enter your license key to enable extra features such as timed backups, and remote backup storage. Don’t have a license key? Click here to get yours now!

Installation is now complete.
Using the plugin:
Now a new menu item is on the settings menu (the little gear icon in the top right)

Clicking the menu item will get you into the Gautit Backup page.


Here, you can enter a name for your backup, something like “before plugin install”, or “before import”. If you have the free version, backup local is your only option, if you have a license see below for instructions on setting up your remote drive.
Click Backup Now and your backup will start immediately. Log messages will be shown on the screen. Three files are created for each backup, the Mautic directory and files, the mysql dump and a log file.
You can click on the buttons, file, database or log to download the files to your computer. If you don’t have a license, the files are backed up to your server into a folder in the cache directory.
Backups will NOT backup previous backups. This is to keep file storage down.
Use the left drop down to delete a backup set. Deleting will remove all three files for that backup set.